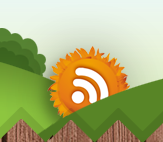Posted by Leonard Knight | Posted in Automation | Posted on 11-05-2025
Tags: BHS, User Guide
Managing graduation seating arrangements can be challenging, especially when dealing with hundreds of students. To simplify this process for Bearden High School staff, I’ve created an automated Google Sheets solution that handles the complex task of organizing students and assigning seats. This guide will walk you through how to use the spreadsheet effectively.
First-Time User? Jump straight to the Getting Started section below for step-by-step instructions on importing your student list.
The Spreadsheet at a Glance
This custom spreadsheet automates student seating for graduation ceremonies by handling seat assignments based on predetermined sorting criteria. The current configuration arranges students in this priority order:
- Valedictorian
- Salutatorian
- Senior Committee
- Top Ten students
- All other students alphabetically Z-A (reverse alphabetical)
The automated formulas manage section assignments (LEFT/RIGHT side), row numbers, and specific seat positions to create a comprehensive seating chart that updates dynamically.
Understanding the Student List
The main spreadsheet contains these important columns:
- Student Order (Column A): Unique ID for each student (e.g., S001, S002)
- First Name (Column B)
- Middle Name (Column C)
- Last Name (Column D)
- Section (Column E): RIGHT or LEFT side of the seating arrangement
- Row (Column F): Row number in the seating arrangement
- Seat Number (Column G): Specific seat in the row
Getting Started: First-Time Setup
If you’re using this spreadsheet for the first time with a new list of students, follow these step-by-step instructions:
Importing Your Student List
- Open the spreadsheet using the link at the bottom of this guide
- Navigate to the main student list (first tab labeled “Student List”)
- Prepare your data:
- If you have a CSV file: Open it in another spreadsheet first
- If you have an existing spreadsheet: Make sure it has columns for First Name, Middle Name, and Last Name
- Clear existing sample data:
- Select rows 2 through the end of the student list (leave the header row)
- Right-click and select “Delete rows”
- Import your student names:
- Starting in cell B2 (First Name column), paste only the values of your student data
- To paste without formatting: Use Ctrl+Shift+V (Windows) or Cmd+Shift+V (Mac)
- Make sure data aligns with the correct columns (First Name in column B, Middle Name in column C, Last Name in column D)
- Add Student Order IDs:
- In column A, enter sequential student order IDs (S001, S002, etc.)
- You can use the fill handle (small square in the bottom-right corner of cell A2) to drag down and auto-generate these values
Time-Saving Tip: If you already have a column with student IDs in your original data, you can paste that into column A instead of creating new ones.
Changing Sort Order
The default seating arrangement follows the priority order mentioned above (Valedictorian, Salutatorian, etc.), with remaining students in reverse alphabetical order (Z-A). If you need to change this:
- For complete reordering:
- Select all student data rows (rows 2 through the end of your list)
- Click on “Data” in the top menu
- Select “Sort range”
- Check “Data has header row”
- Choose the column to sort by (e.g., “Last Name”)
- Select sorting order (A→Z for alphabetical, Z→A for reverse alphabetical)
- Click “Sort”
- For priority students (like valedictorian):
- Cut their entire row data
- Insert a new row at the top of the list
- Paste their data into this new row
Generating the Seating Chart
Once your student list is complete and properly ordered:
- The Section (LEFT/RIGHT), Row, and Seat Number columns will automatically populate
- Navigate to the “Visual Layout (Seating)” tab to see the complete seating chart
- Review the arrangement and make any necessary adjustments to the student order
Common Tasks: How-To Guide
Adding New Students
To add a new student to the seating chart:
- Find the appropriate location in the list where you want to insert the new student
- Right-click on a row and select “Insert 1 above” or “Insert 1 below”
- Enter the student’s information in the white cells (First Name, Middle Name, Last Name)
- The Section, Row, and Seat Number will be automatically calculated using VLOOKUP functions
Pro Tip: When adding multiple students, start from the bottom of the list and work your way up to minimize disruption to existing assignments.
Removing Students
- Find the student’s row in the list
- Right-click on the row number and select “Delete row”
- The seating chart will automatically update
Moving Students
- To rearrange students, use the “Insert” and “Delete” row operations
- The automatic seat assignments will remain intact as they’re tied to the Student Order ID
Critical Warnings: What Not To Do
- Do not change the yellow values – These are part of the VLOOKUP functions
- When adding, deleting, or moving names, use “Insert” or “Delete cells” and shift up or down
- Don’t insert rows that create gaps or delete rows that remove Seat IDs or Seat Numbers
- Don’t move the columns as they are used in VLOOKUP formulas
Using the Visual Seating Chart
The spreadsheet includes a visual representation of the physical seating arrangement:
- Navigate to the “Visual Layout (Seating)” sheet tab to view the arrangement
- This visual map updates automatically based on changes to the student list
- Use this to assist with custom placements in the seating chart
- For custom placements, begin in reverse alphabetical order (Z-A) to minimize edits
Troubleshooting Common Issues
If the seating assignments aren’t working properly:
- Check that you haven’t modified any yellow cells
- Make sure you haven’t moved or deleted any columns
- Verify that there are no gaps in the Student Order IDs
- Ensure all student names are entered in the white cells only
Recovering from Mistakes
Google Sheets makes it easy to recover from errors with its version history feature:
- Click on “File” in the top menu
- Select “Version history” → “See version history”
- Browse through previous versions on the right panel
- Select a working version from before your changes
- Click “Restore this version” to revert to that state
All changes are automatically saved in Google Sheets, making it easy to recover from errors. Don’t worry about “breaking” the spreadsheet—you can always restore a previous version!
Printing and Creating Materials
Once your seating chart is finalized, you may need to create printed materials:
Printing the Seating Chart
- Navigate to the “Visual Layout (Seating)” tab
- Click on “File” in the top menu
- Select “Print”
- Adjust print settings as needed:
- Set paper size to “Tabloid/Ledger” (11″x17″) for better visibility
- Choose “Landscape” orientation
- Enable “Fit to page” for the best layout
- Click “Print” or “Save as PDF” to create a digital version
Creating Student Name Cards
- Navigate to the “Name Cards” tab (if available)
- The student information and seating details will be automatically formatted for printing
- Click on “File” → “Print”
- Select “Portrait” orientation and adjust margins as needed
- Print on card stock or heavy paper for best results
If the “Name Cards” tab doesn’t exist, you can create one by adding a new tab, then using the VLOOKUP formula to pull in student names and seating information in a format suitable for cards.
Exporting Student Lists
To share the finalized seating information with others who don’t need to edit the spreadsheet:
- Select all relevant data in the student list
- Copy it (Ctrl+C or Cmd+C)
- Open a new spreadsheet or document
- Paste special (Ctrl+Shift+V or Cmd+Shift+V) to paste only the values
- Save this simplified version for sharing
Quick Access Links
Access the resources directly through these links:
Need further assistance? Have questions about the BHS Graduation Seating Chart? Feel free to contact me for support.